您想使用 WordPress 来管理您的文件和文档吗?
您可能有需要与团队其他成员共享的电子表格、图像和其他文档。通过将这些文件上传到 WordPress,您可以轻松地与其他人协作,或者只是将这些文档放在 WordPress 仪表板上,以便轻松访问。
在本文中,我们将向您展示如何将 WordPress 用作文档管理或文件管理系统。

为什么使用 WordPress 来管理文档和文件?
当您使用许多不同的工具时,很容易忘记文档。例如,您可以使用 Google Drive 等平台共享草稿,使用Asana等工具跟踪编辑,并使用Slack与编辑和客座博主交流。
问题在于,当您使用这么多不同的工具时,很容易忘记一个项目。通过使用 WordPress 管理您的文档,您可以将所有内容保存在一个地方。这将节省您的时间和精力,并确保您永远不会丢失重要文件。
也就是说,让我们看看如何使用 WordPress 轻松管理您的文档和文件。
设置您的 WordPress 文档管理系统
在 WordPress 中设置文档管理系统的最简单方法是使用WP Document Revisions。此插件允许您与其他人一起处理文件、在线存储文档以及查看每个文档的完整修订历史记录。
您需要做的第一件事是安装并激活插件。激活后,您会在左侧菜单中看到一个新的“文档”选项。要将文档上传到 WordPress,请转到文档»所有文档。然后,单击“添加文档”按钮。
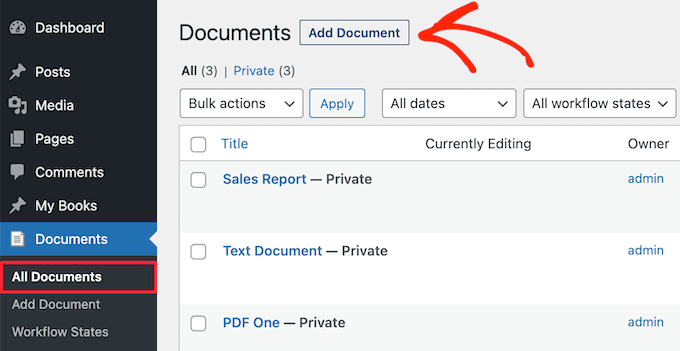
接下来,您需要为文档命名。这应该可以帮助您识别文档,尤其是当您与其他人(例如客座博主)共享 WordPress 仪表板时。
完成后,单击“上传新版本”按钮。
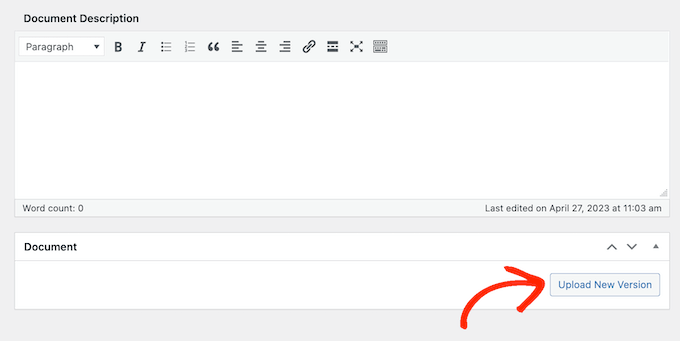
这将打开“上传文档”弹出窗口,其工作方式与标准 WordPress 媒体库类似。
您可以将文档拖放到弹出窗口中,或者单击“选择文件”,然后从您的计算机中选择一个文件。
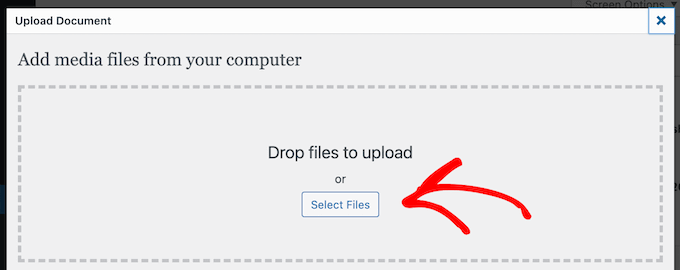
WP Document Revisions 现在会将文件上传到 WordPress。
完成后,您可以设置文档的工作流程状态。如果您与其他人共享仪表板,那么这会让每个人都知道该文档是初稿、正在审阅、进行中或处于其他状态。
只需打开“工作流程状态”下的下拉菜单,然后从列表中选择一个选项。
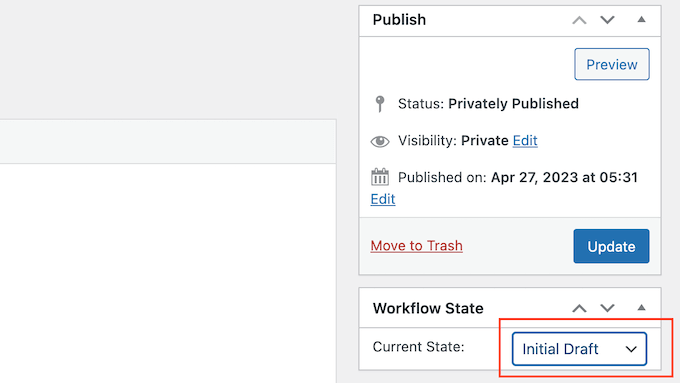
接下来,您可能想要添加描述,这将帮助其他用户了解该文件的内容。
为此,只需在文本编辑器中输入即可。此部分包括所有标准文本格式选项,因此您可以添加链接并创建项目符号和编号列表,以及添加粗体和斜体格式等。
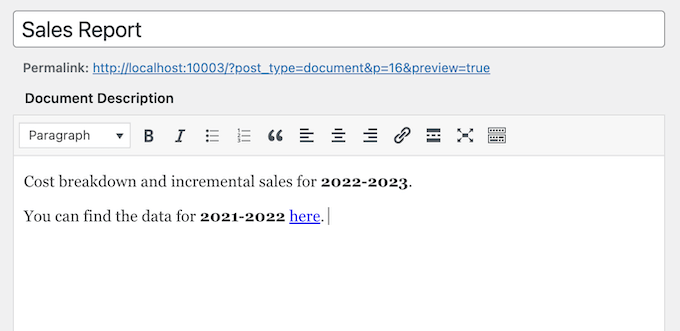
您可能还想添加文档图像,这可以帮助用户理解文件或提供额外信息,类似于索引或附录。
该过程类似于将特色图片添加到 WordPress 帖子和页面。只需选择“设置文档图像”,然后从媒体库中选择图像或从您的计算机上传新文件。
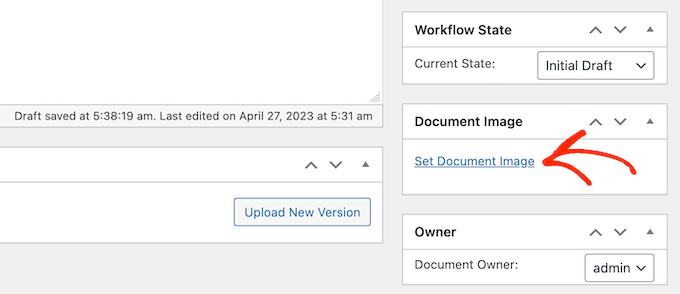
当您上传文件时,WP Document Revisions 会将您标记为文件的所有者。
要将此文件分配给其他人,只需打开“所有者”下拉菜单并从列表中选择一个新用户。这有助于使您的文档井井有条,尤其是当您已将大量用户和作者添加到您的 WordPress 博客时。
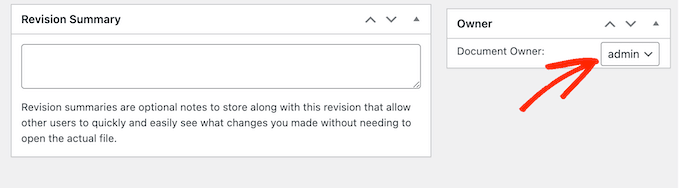
默认情况下,WP Document Revisions 将私下发布文件,因此只有登录用户才能看到它。
另一种选择是将文档发布到您的WordPress 网站,这样人们就可以在不登录仪表板的情况下访问它。
即使您发布了文档,通过单击“可见性”旁边的“编辑”链接来添加密码仍然是个好主意。
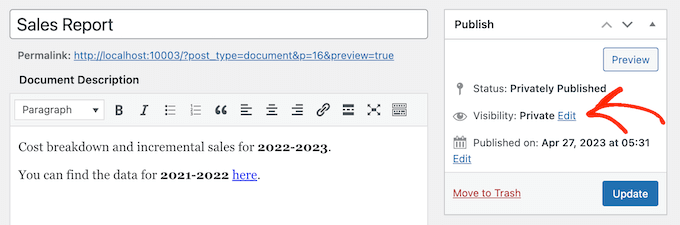
然后,选择“密码保护”并在“密码”字段中输入安全密码。
完成后,单击“确定”以保存您的更改。
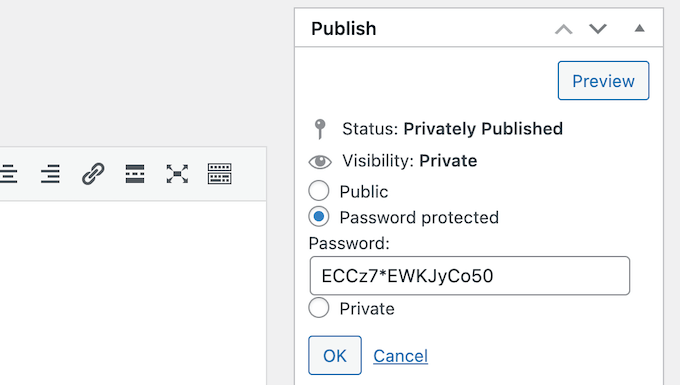
不想使用密码?然后您可以按照上述相同的过程进行操作,但这次选择“公开”。
无论您如何发布文件,WP Document Revisions 都会在标题正下方显示其 URL。人们可以通过访问此 URL 查看该文件。
要改为创建自定义永久链接,请单击“编辑”按钮。
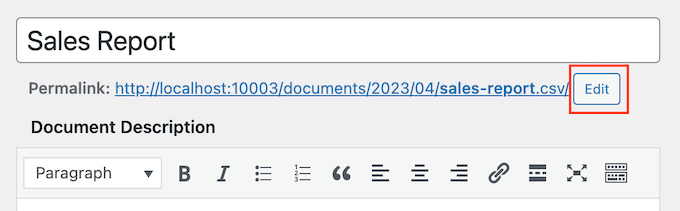
然后,输入新的 URL 并单击“确定”。
当您对输入的信息感到满意时,请单击“更新”按钮以保存您的设置。
在 WordPress 中管理文档修订和工作流程状态
WP Document Revisions 还具有强大的版本控制功能。通过显示文档的整个历史记录,这可以帮助您与其他人协作。您甚至可以打开文件的早期版本,并随时恢复早期版本。
每次上传或更新文档时,您都可以在修订摘要中输入注释。
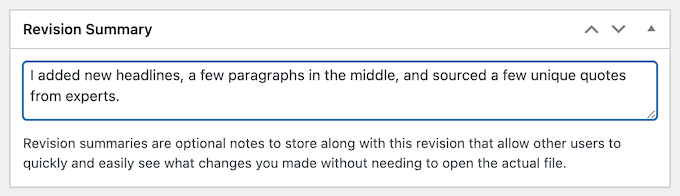
这些注释将出现在屏幕底部的修订日志中,在进行更新的人的名字旁边。
如果更新包含新文件上传,那么您还会看到“还原”链接。
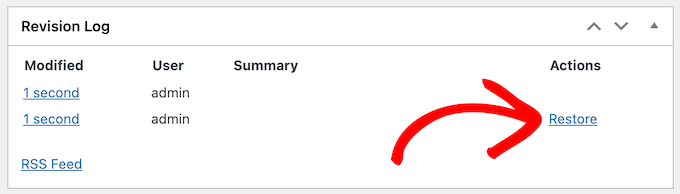
只需单击链接即可恢复此版本的文档。即使您恢复到该文件的早期版本,历史记录也将保持不变,因此您不会丢失任何信息。
自定义和创建您自己的工作流程状态
工作流状态使查看文档是初稿、进行中还是其他状态变得容易。与将博客文章保存为草稿或已发布的方式类似,状态可以改进编辑工作流程。
WP Document Revisions 带有四种默认工作流状态:最终、进行中、初稿和审查中。您可能需要更改这些默认状态,或添加更多状态。例如,如果您正在创建客户门户,那么您可能会处于“客户审核中”状态。
要更改工作流状态,请转到文档 » 工作流状态。如果您想自定义现有状态,只需将鼠标悬停在它上面并单击“编辑”按钮。
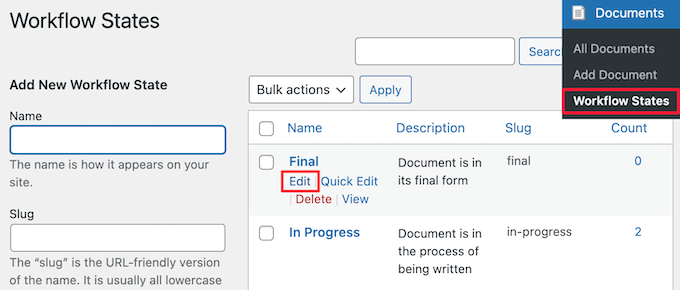
这将打开一个编辑器,您可以在其中更改工作流状态的名称、slug 和描述。这类似于您在 WordPress 中编辑类别和标签的方式。
完成更改后,单击“更新”按钮。
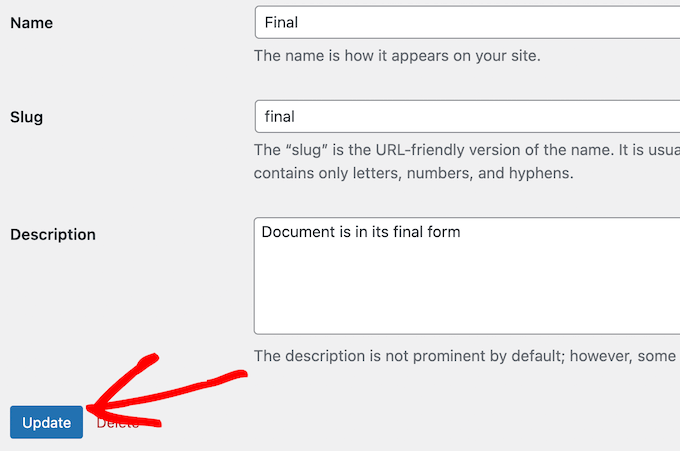
您还可以添加新的工作流状态。
在Documents » Workflow States中,输入新名称、slug 和描述。然后,单击“添加新工作流状态”按钮。
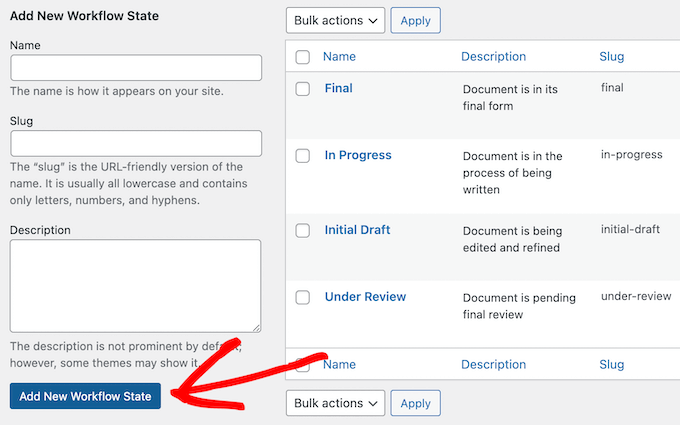
在 WordPress 中管理用户角色和文档访问
WP Document Revisions 根据用户角色为用户分配不同的文档编辑功能。例如,作者不能编辑其他人发布的文档或阅读私人发布的文档。
默认权限应该适合大多数网站。但是,如果您想查看和更改任何这些设置,那么最简单的方法是使用 Members。该插件允许您自定义每个用户角色的权限,甚至可以创建全新的角色。
您需要做的第一件事是安装并激活 Members。激活后,转到 成员 » 角色 页面以查看 WordPress 网站上所有不同的用户角色。
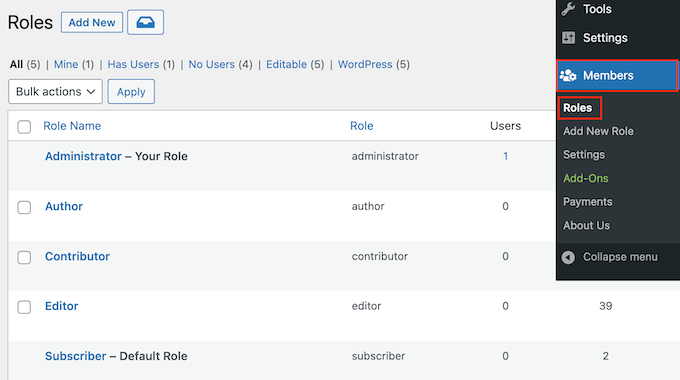
在这里,将鼠标悬停在要修改的用户角色上。
然后您可以继续并在出现时单击“编辑”,这将打开用户角色编辑器。
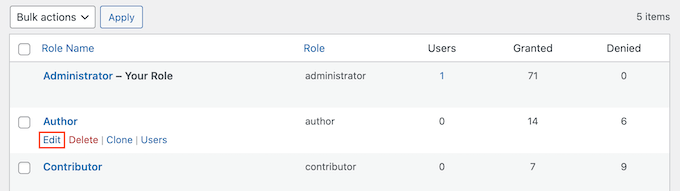
左栏显示所有不同类型的内容,例如 可重用块 和 WooCommerce 产品。
在左侧菜单中,单击“文档”。
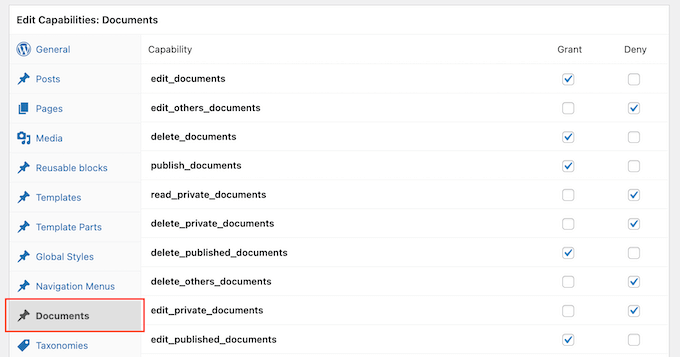
您现在将看到该用户角色拥有的所有权限,例如删除其他人的文件或编辑他们自己的文档的能力。
只需点击每个权限的“授予”或“拒绝”复选框。
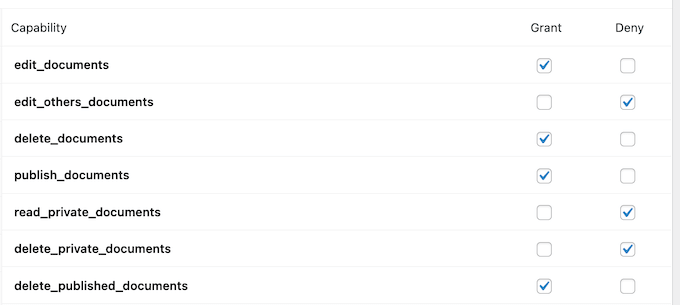
当您对所做的更改感到满意时,请单击“更新”。
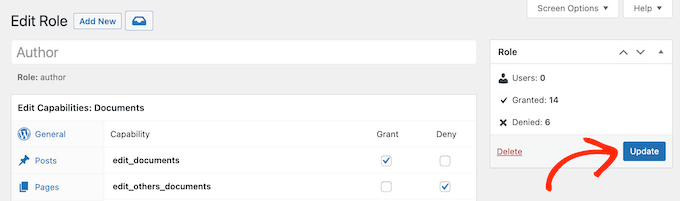
安装此插件后,您甚至可以控制每个文档的访问权限。只需转到Documents » All Documents。
在这里,将鼠标悬停在任何文件上,然后在出现时单击“编辑”链接。
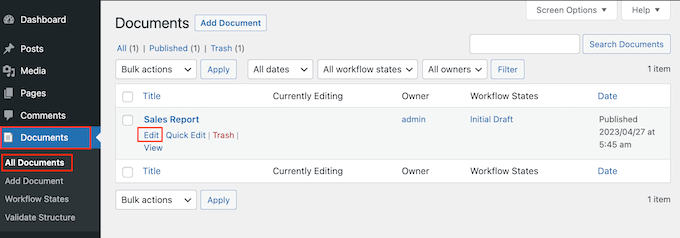
现在,滚动到新的“内容权限”框。在这里,您会找到WordPress 博客或网站上所有用户角色的列表。
只需选中需要访问此文档的每个角色旁边的框。
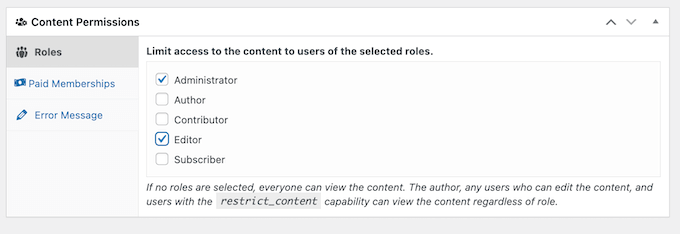
在此部分中,您还会看到付费会员选项卡。这允许您限制对付费会员的访问。
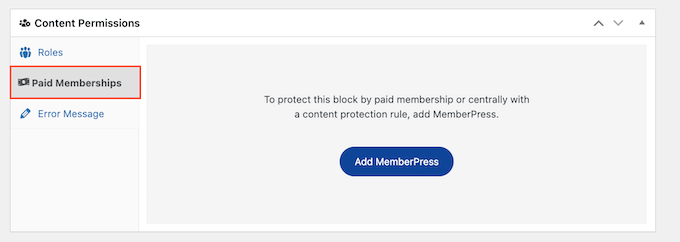
当您对更改感到满意时,单击“更新”以保存您的设置。
最后,我们希望本文能帮助您了解如何使用 WordPress 进行文档管理或文件管理。感兴趣的就自己去试试吧!




