加快 WordPress 速度的一种方法是使用 Local、WAMP、MAMP、LAMP 等工具在本地构建网站。
对于初学者来说,将站点从本地迁移到实时站点一直很困难。在本文中,我将演示如何使用 Duplicator 插件以无缝方式将网站从本地服务器移动到线上服务器。
开始之前
在开始将网站从本地迁移到实时服务器之前,我们需要准备一些东西。
- 对本地的完全访问权限 – 假设您的网站在本地级别上功能齐全,并且您可以完全访问它。
- 服务器/ 主机空间 – 你必须有一台服务器/主机设置愿与映射到该域名。您可以使用任何托管服务,例如 SiteGround、 Godaddy、Globhost 等,也可以使用 阿里云、腾讯云、 AWS(EC2)、Digital Ocean 等云服务。
注意:如果您使用的云服务器,请确保将端口 80 和 443 添加到安全规则,并向公众开放。 - FTP/SCP 访问 –您必须有 FTP 或 SCP(安全复制协议)到您的服务器公共目录(在大多数情况下为public_html )。那些使用云服务器的人将根据所使用的服务器(即 Apache 或 Nginx)拥有不同的文件夹。
先从部署方法说起
这是一个简单的适合初学者的方法。要将 WordPress 从本地主机迁移到实时站点,我们将使用 WordPress 迁移插件 Duplicator。
步骤 1:安装和设置Duplicator 插件
我们需要做的第一件事是在本地的WordPress中安装并激活 Duplicator 插件。
步骤 2:创建备份包
成功安装并激活 Duplicator 插件后,我们将创建一个备份包,以便将其安装在我们的实时/线上站点。
要创建包,请转到 Duplicator > Package 并单击 Create New 按钮。
可选 –命名您的包,如果您要创建多个包,名称将有助于识别包。
现在单击下一步按钮。
现在 Duplicator 将运行一些检查以确保一切正常。如果所有的检查都是好的,然后单击构建。
构建过程可能需要很长时间,这取决于您的网站内容和数据库的大小。在构建过程中保持选项卡打开。
该过程完成后,您将获得下载存档文件和安装程序文件的选项。您也可以一键下载这两个文件。
存档文件 –存档文件是 WordPress 网站的完整备份。它包括 WordPress 核心文件、媒体文件、主题、插件和 WordPress 数据库备份。
安装程序文件 –安装程序是一个 PHP 脚本,可自动执行迁移过程。它将解压缩存档并帮助建立与数据库的连接。
步骤 3:为生产站点创建数据库
现在我们有一个完整的网站和数据库备份。在我们上传和安装生产站点之前,我们需要为我们的生产站点创建一个数据库。
如果您知道如何设置数据库,记下主机名、端口、数据库名称、数据库用户、密码。在接下来的步骤中需要这些详细信息以将数据库与生产站点连接。如果你不知道如何创建数据库,建议联系主机商咨询。
步骤 4:上传文件到线上服务器
现在我们需要将安装程序和存档文件上传到我们服务器的根目录 (一般虚拟主机的为 public_html)。我们可以使用 FTP 或 SCP 将文件上传到主机/服务器。如果不清楚,请咨询主机商。
在上传迁移文件(存档和安装程序文件)之前,请确保网站的根目录为空。一些托管服务提供商默认在根目录中设置 WordPress;在上传迁移文件之前,您必须删除所有这些文件。
步骤 5:运行迁移脚本
完成文件上传后,您需要运行迁移脚本。要运行迁移脚本,请在浏览器中打开以下网址:
https://您的域名/installer.php
这将打开 Duplicator 迁移安装程序屏幕。
Duplicator 将通过对存档运行验证测试来运行检查以确保一切正常。检查各项目和通知以继续设置,然后单击下一步。
现在您将看到一个用于设置数据库的屏幕。您需要输入您在上一步中创建的数据库的所有详细信息,然后单击测试连接以确保数据库详细信息正确且有效。
测试连接成功后,单击下一步。
现在,系统会要求您提供站点详细信息,例如 网址、标题等。迁移脚本会自动获取这些详细信息,您无需进行任何更改。
单击下一步继续设置。
现在复制器将完成迁移并打开成功屏幕。您现在可以单击管理员登录按钮进入您网站的 WordPress 管理区域。
恭喜!您已成功将 WordPress 从本地服务器迁移到线上服务器。
拓展阅读:

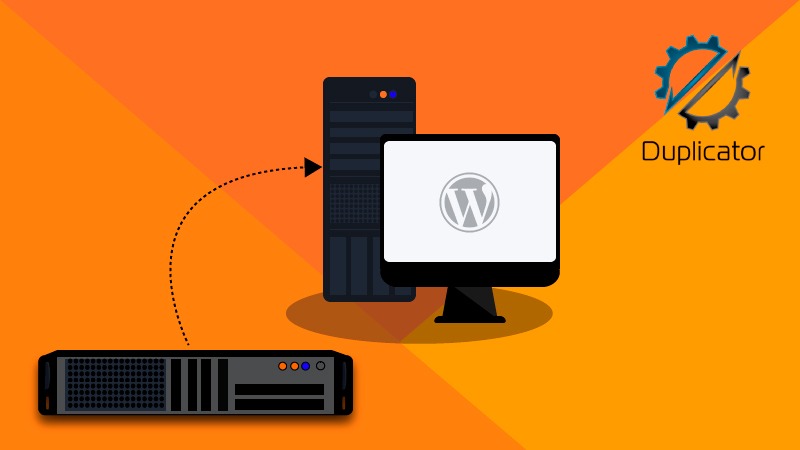
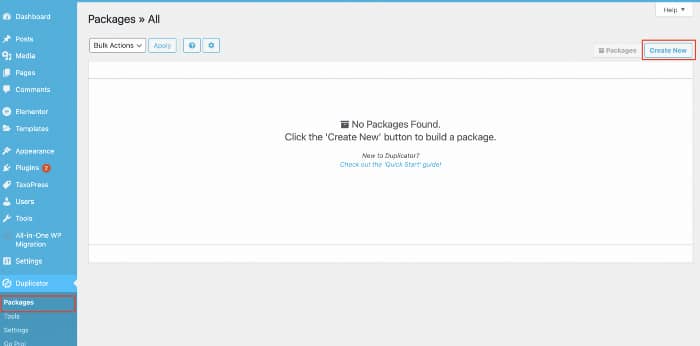
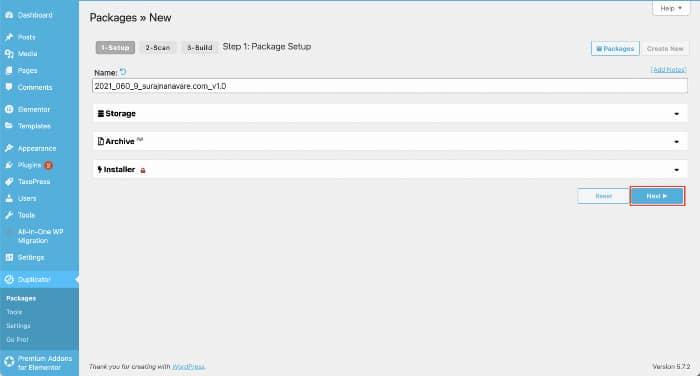
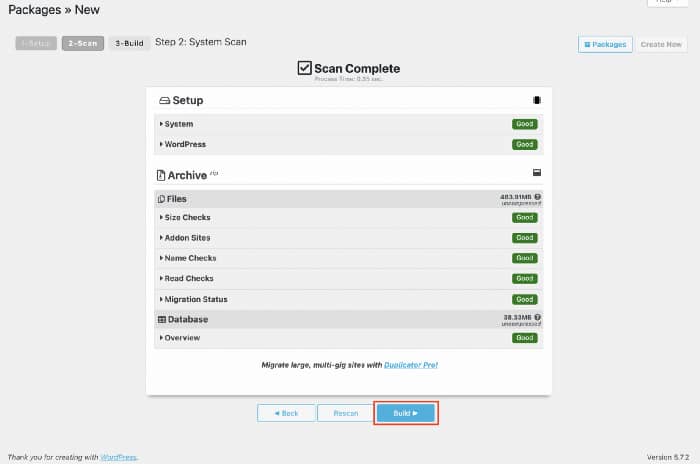
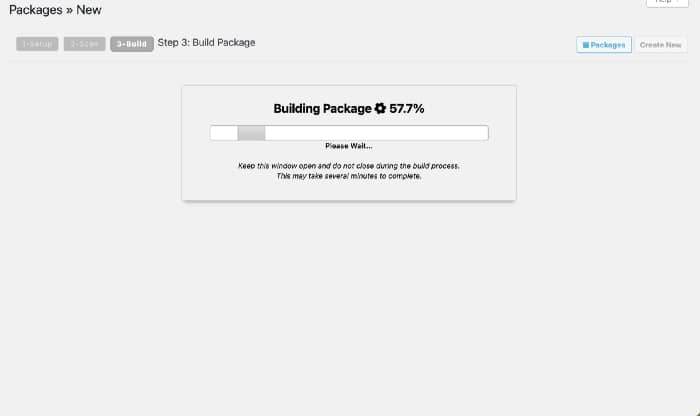
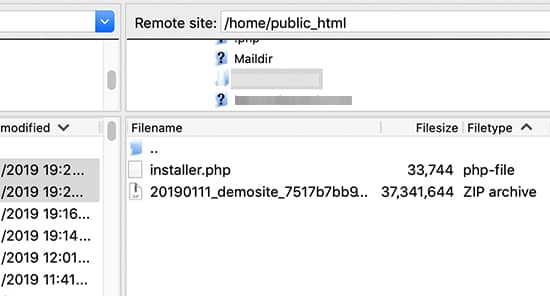
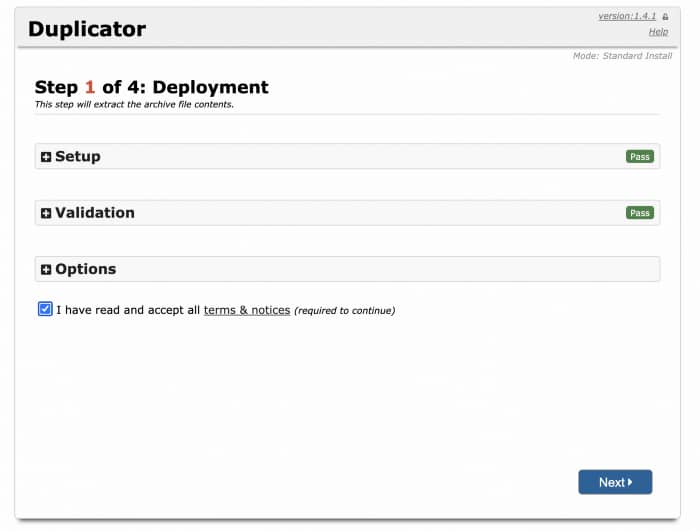
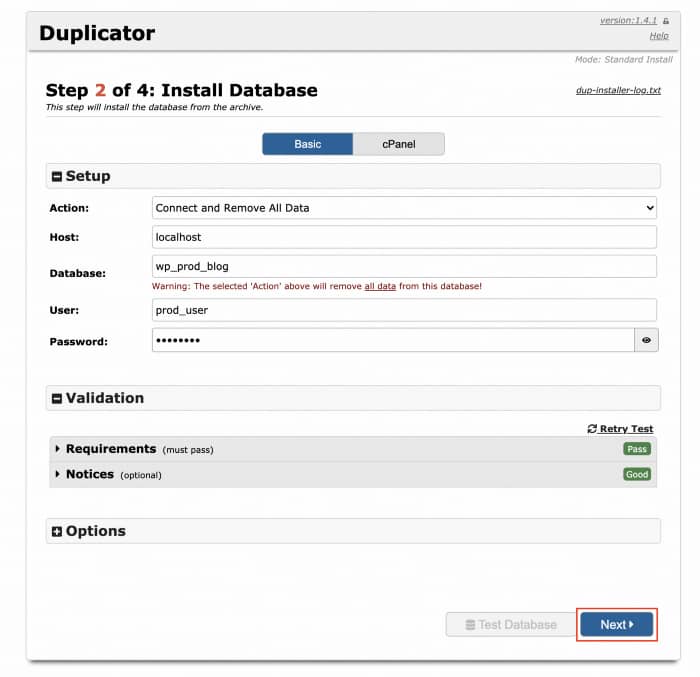
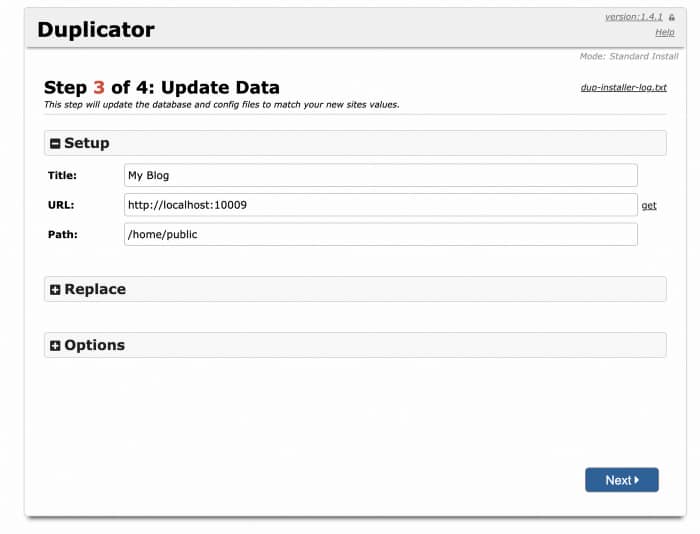
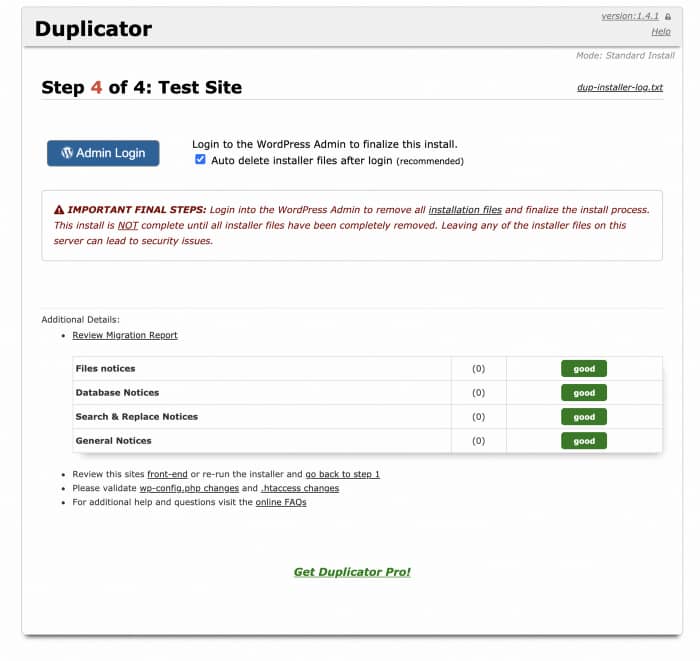




如何用all-in-one wp migration 将 WordPress 网站从本地环境迁移到线上服务器
all-in-one wp migration 安装启用以后,就可以在后台看到菜单,可以导出网站,然后下载导出的文件。在你的服务器上安装一个全新的wordpress程序,然后安装 all-in-one wp migration 插件,导入你刚才下载的文件,就可以恢复网站了,新网站的用户名和密码,会被替换为你本地WP的。
需要注意的是,免费版有大小限制,如果你的网站很大,超过了它允许的免费大小限制,可以只导出数据库(不要选择导出主题、插件和上传的文件),然后将本地的 wp-content 目录打包上传覆盖服务器上的 wp-content 目录
多谢多谢!我的域名没有下来,安装访问WordPress一定要域名吗?可以暂时的用ip地址吗?
如果IP可以访问安装wordpress,那就可以了,后续更换域名可以参考教程 https://www.wpdaxue.com/wordpress-change-domain-name.html
我在本地是PHPStudy 的PHP环境,用all-in-one wp migration导出了
目标是bt的nginx环境
我用all-in-one wp migration 导入成功后,发现原来的二级页面不能访问,请问这是什么原因?
自己解决了:也告诉有需要的朋友:
解决:
设置下nginx 网站的的伪静态:
location / {
try_files $uri $uri/ /index.php?$args;
}
rewrite /wp-admin$ $scheme://$host$uri/ permanent;