文本是《WordPress 入门教程(共19篇)》专题的第 15 篇。阅读本文前,建议先阅读前面的文章:
- 1.WordPress入门 之 什么是WordPress?
- 2.WordPress入门 之 搭建WordPress站点需要什么条件?
- 3.WordPress入门 之 如何安装WordPress
- 4.WordPress入门 之 WordPress基本设置
- 5.WordPress入门 之 创建和管理文章分类
- 6.WordPress入门 之 鲜为人知的后台“小私密”
- 7.WordPress入门 之 发布新文章和管理文章
- 8.WordPress入门 之 新建页面和管理页面
- 9.WordPress入门 之 设置导航菜单
- 10.WordPress入门 之 安装主题和插件
- 11.WordPress入门:手动更新WordPress核心、主题和插件
- 12.WordPress入门:文章修订版指南
- 13.WordPress可以搭建哪些类型的网站
- 14.WordPress建站该选择WordPress.com还是WordPress.org
WordPress很多功能需要发送邮件,比如常见的找回密码操作,就需要发送邮件,但是你会发现,默认情况下,WordPress无法发送邮件。
众所周知,现在几乎所有的主机商都禁用了默认的25邮件发送端口,即使没有禁用25端口,通过服务器配置邮件发送功能,发出的邮件也非常容易进入垃圾箱。
所以,目前解决WordPress无法发送邮件的方法,就是为你的WordPress网站配置SMTP发送邮件。
此前,倡萌已经推荐过《WordPress 使用阿里云邮件推送实现SMTP发送邮件》,WordPress大学就是采用这个方法,而且这几年来非常稳定,值得使用!
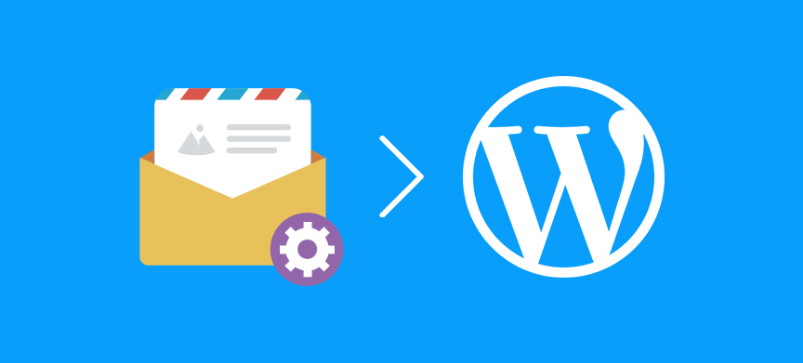
今天,倡萌将介绍如何使用Gmail邮箱来设置SMTP,给大家多一个选择。
Google的产品配置起来非常复杂,但是安全性很高,所以这是一篇需要大家耐心进行的操作教程。
安装 WP Mail SMTP 插件
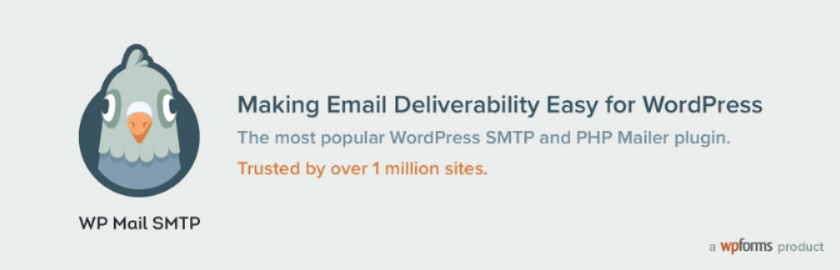
WP Mail SMTP 插件支持Gmail的验证方式,所以推荐大家使用。
访问 https://wordpress.org/plugins/wp-mail-smtp/ 下载该插件,在你网站后台 插件-安装插件 界面上传安装启用。
配置Gmail API
1、您需要授权服务器访问您的Gmail帐户。如果您在Gmail上合并了多个帐户,请执行以下操作:→使用主帐户登录→ 允许访问您的Google帐户,然后单击“继续”按钮。
2、使用您的Gmail ID 登录到Google开发者控制台,会出现下图界面,直接点击继续:
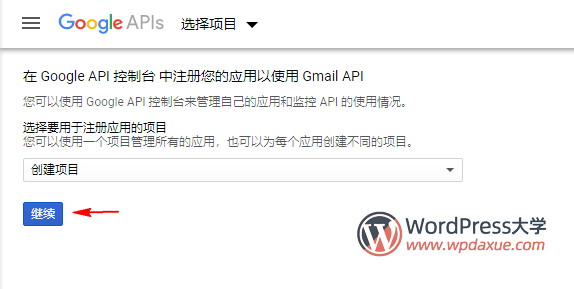
3、直接点击按钮:
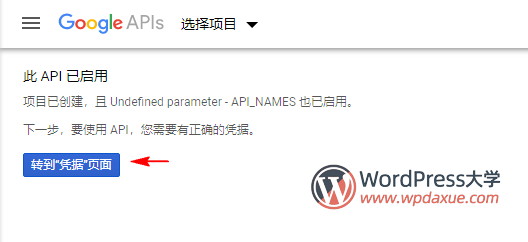
4、按照下图选择对应的选项,然后点击“我需要哪些凭据?”按钮:
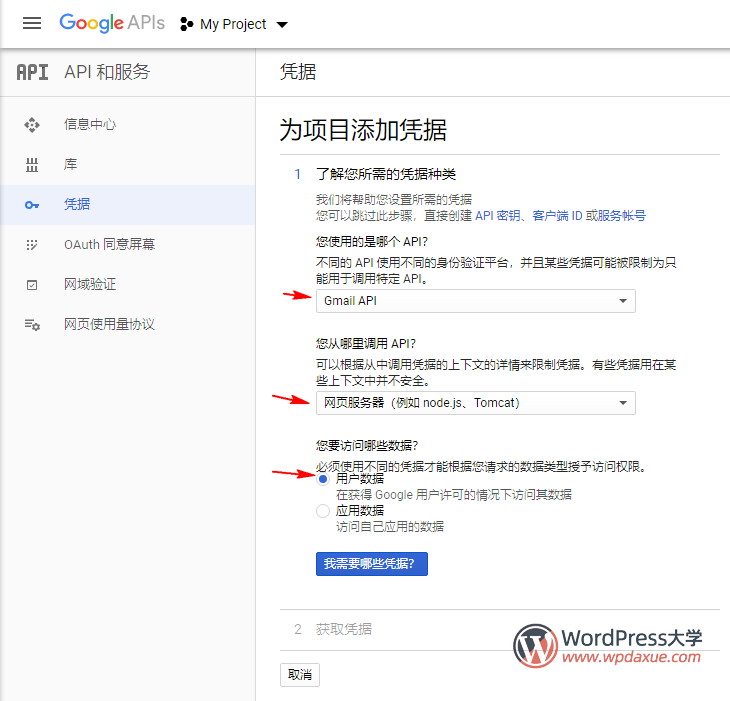
5、此时应该会弹出这个窗口,点击“设置同意屏幕”:
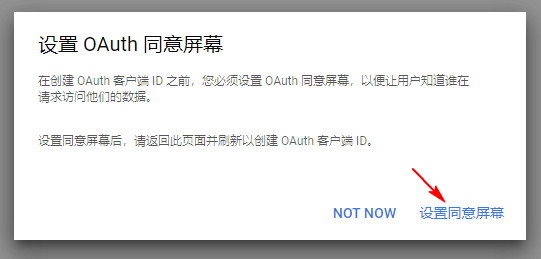
注意不要关闭当前网页,后面还要回来进行设置的!!!!
6、在下图界面选择 外部(External),点击创建按钮:
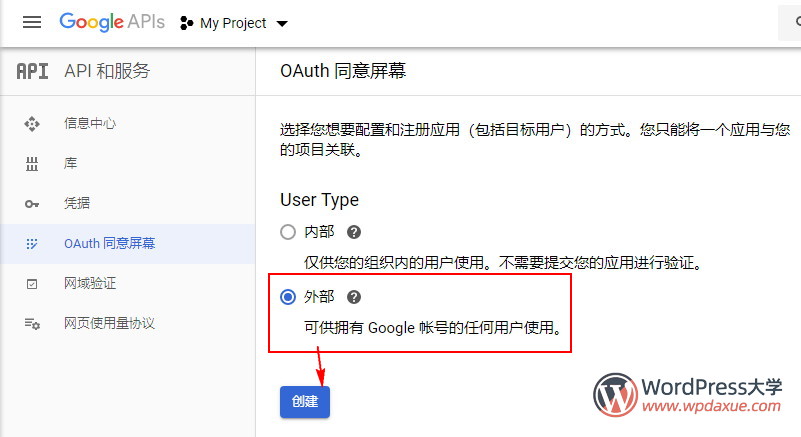
7、输入应用名称:
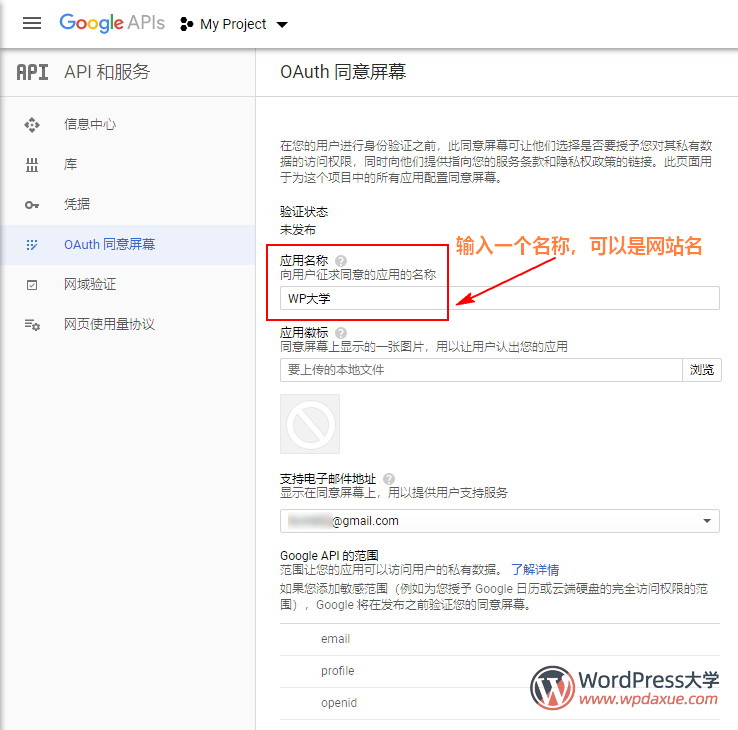
8、滚动到下面 添加范围部分,输入网站根域名,以及网站首页网址,如下图所示:最后点击保存。
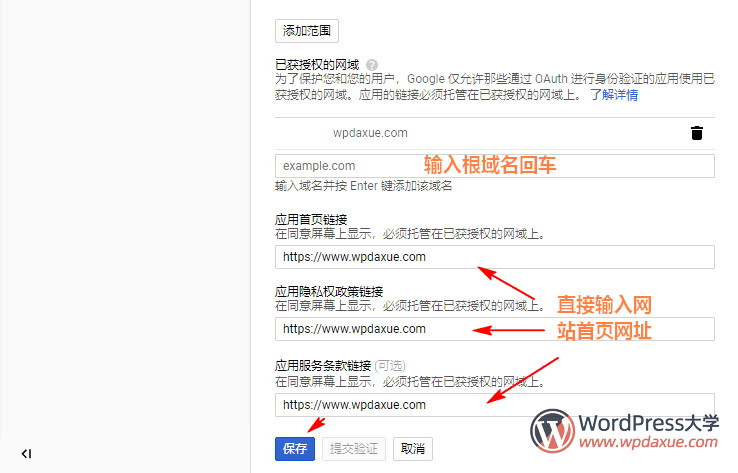
9、返回第4步的界面,继续进行设置:
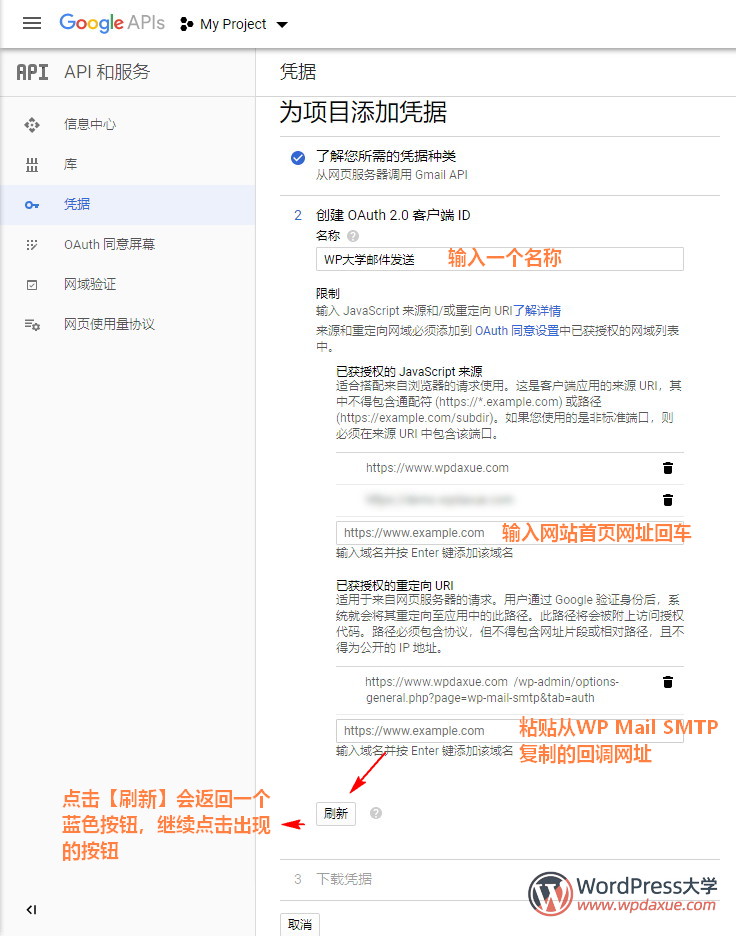
访问 WP Mail SMTP – 设置 进入到设置界面。选择 Gmail ,然后复制下面的回调网址,填写到上图所示的位置。然后点击上图的“刷新”按钮,会返回一个蓝色按钮,继续点击这个蓝色按钮。
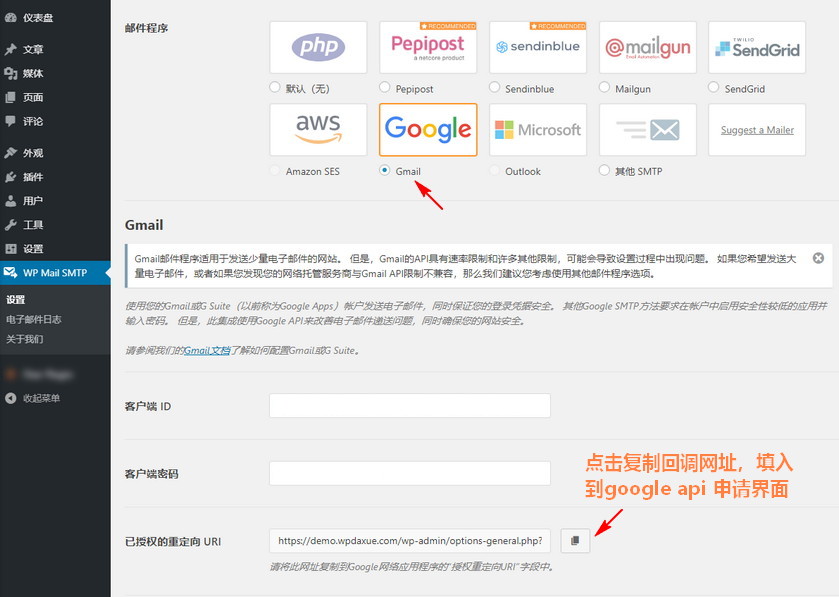
10、这时候,你应该会进入到下图界面。直接点击底部的 完成 按钮:
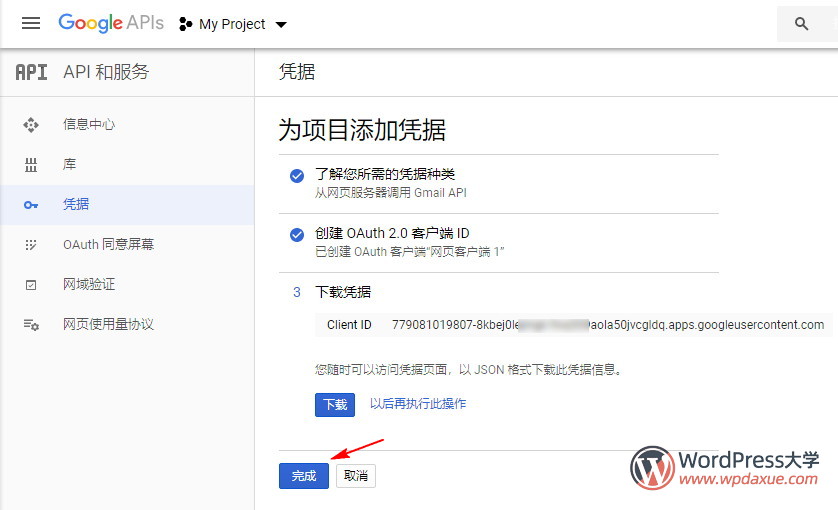
11、在下来的界面中,点击 铅笔 图标:
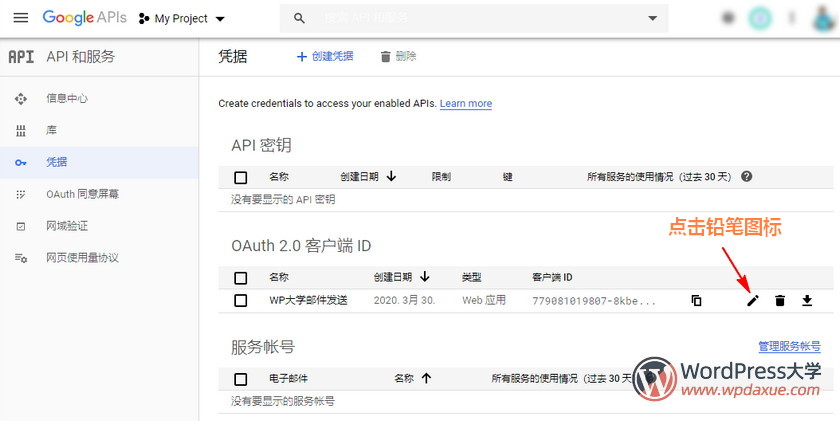
12、以下就可以看到对应的【客户端ID】和【客户端密钥】
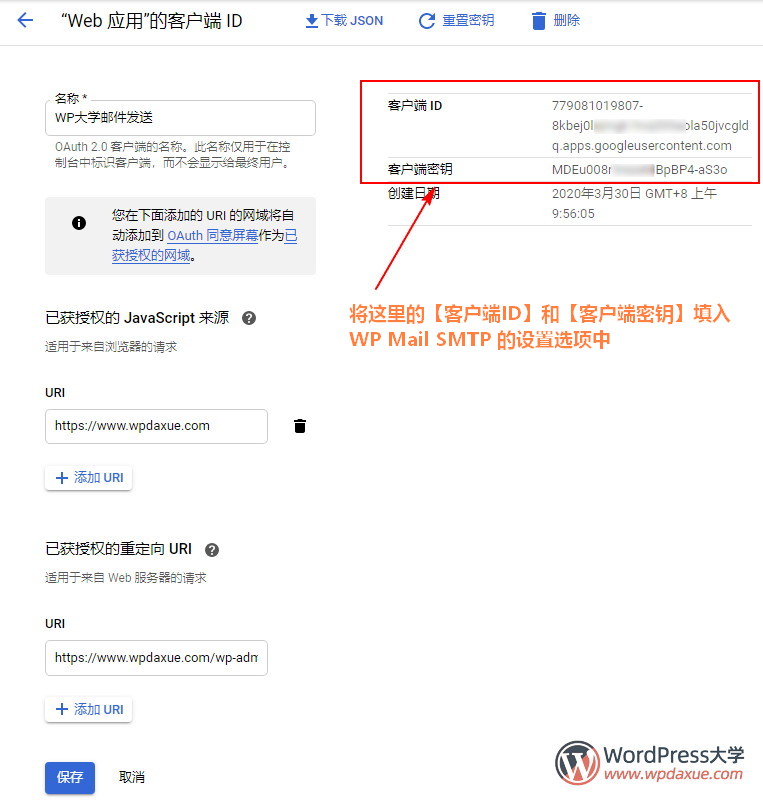
设置 WP Mail SMTP 选项
13、将上面的ID和密钥,复制到 WP Mail SMTP 的设置选项中,然后点击“保存设置”:
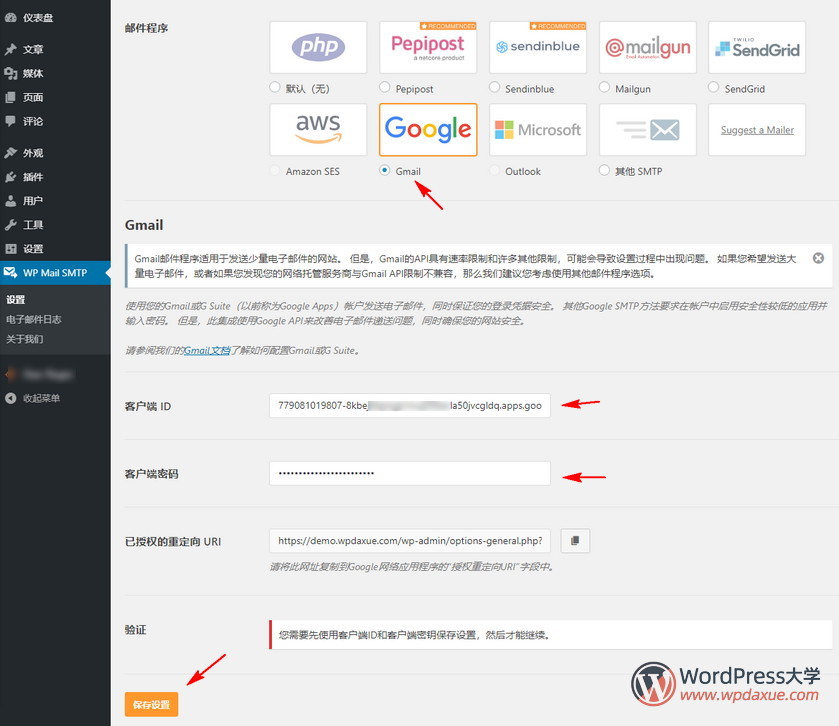
14、接着点击下图的 验证 按钮:
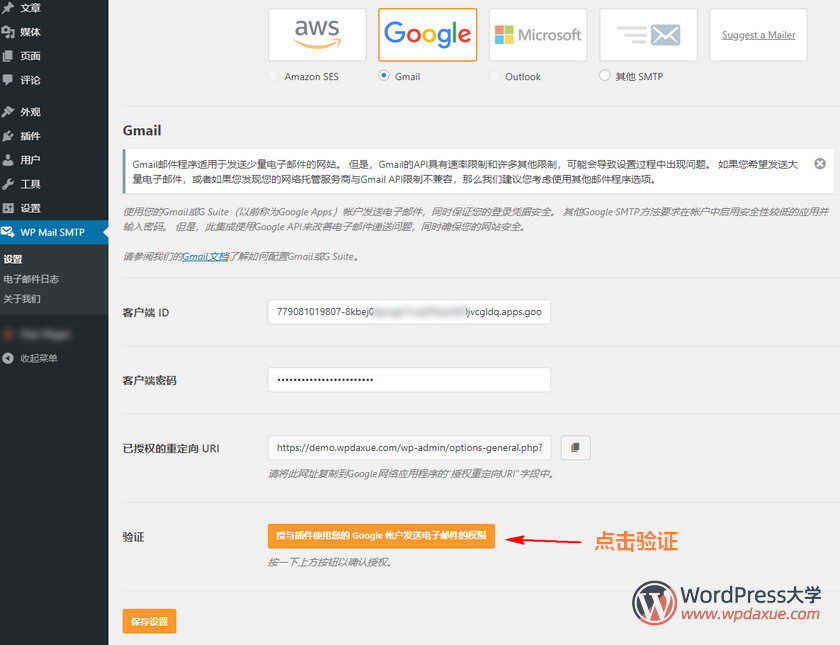
15、选择你的 Gmail 账户:
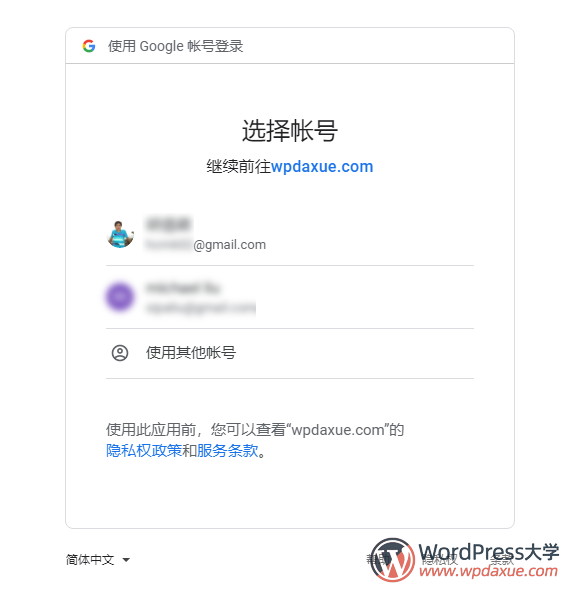
16、可能会出现下面的提示,点击“高级”:
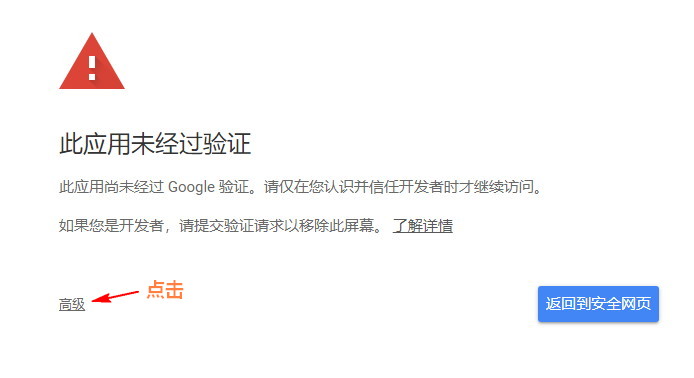
然后继续点击下图链接:
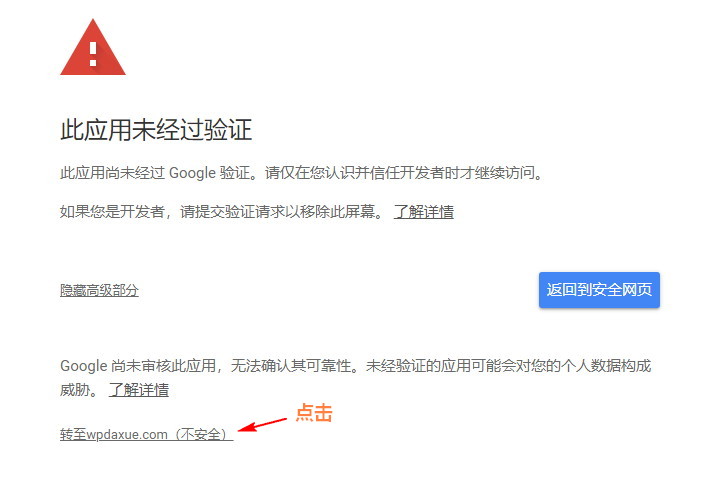
17、点击下图的 允许:
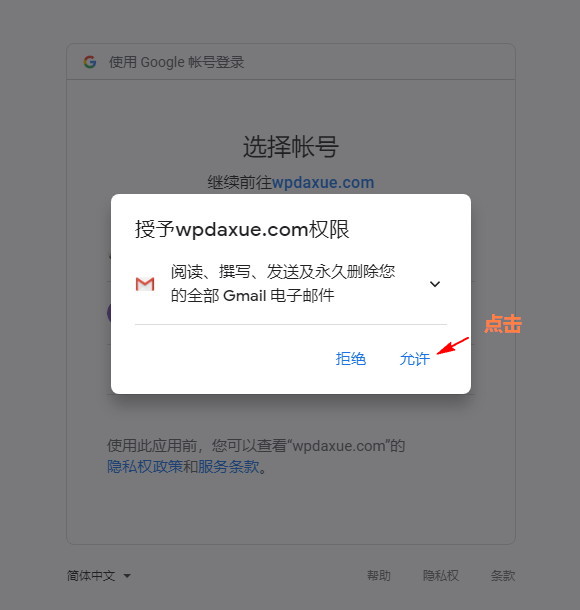
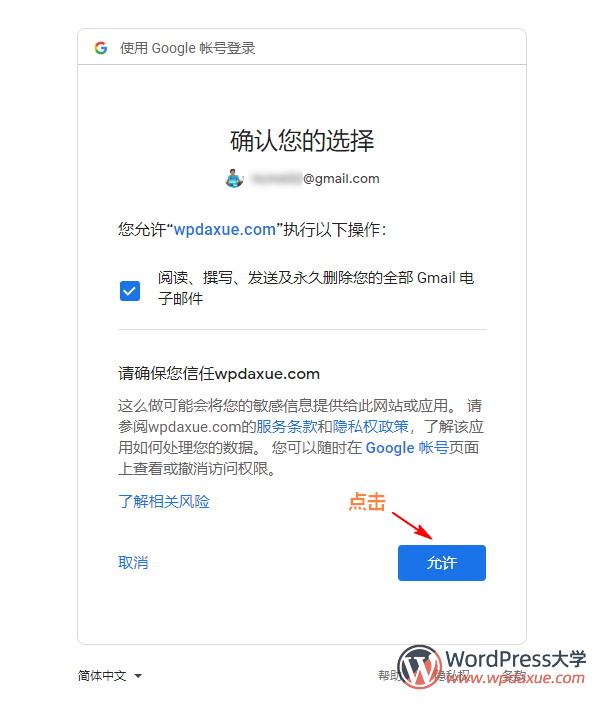
18、终于回到这个界面,显示如下图所示,说明已经验证成功:
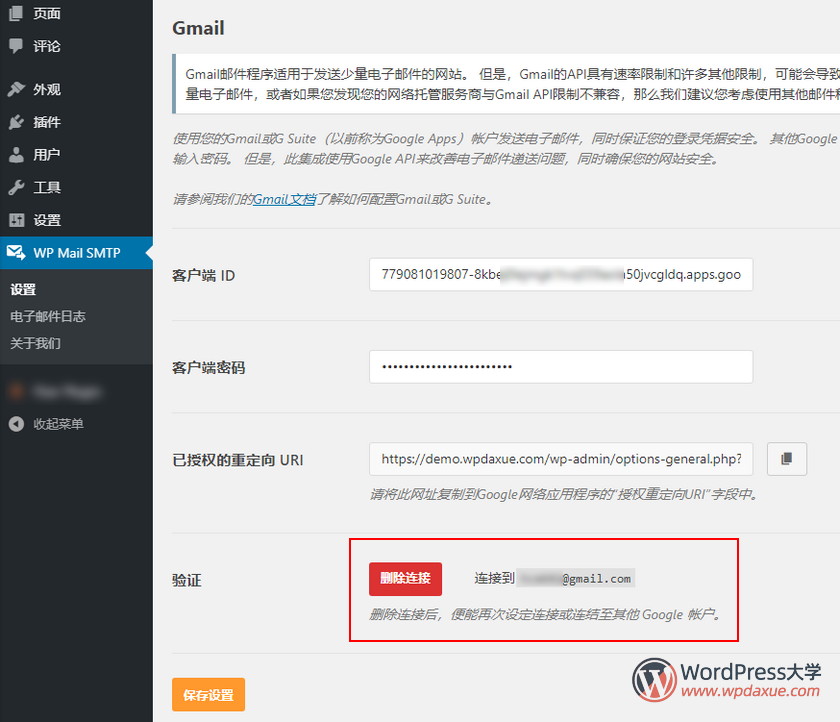
19、返回页面顶部的设置选项,将“发件人”设置为你当前使用gmail邮箱,然后按照下图所示勾选对应的选项,最后保存设置:
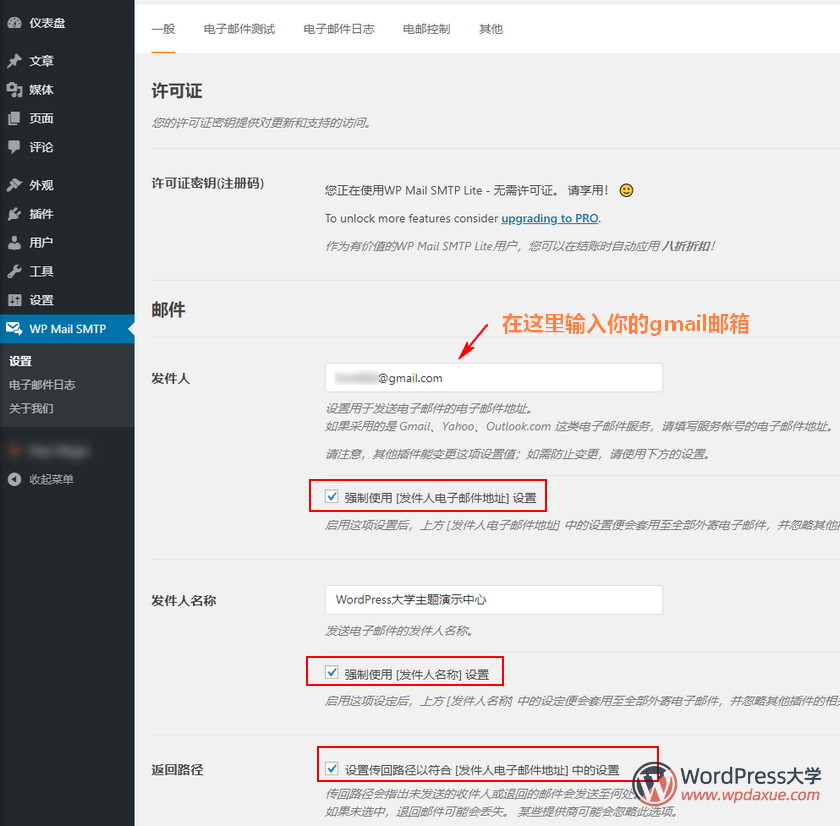
发送邮件测试
20、切换到“电子邮件测试”选项卡:输入一个你的其他邮箱地址,然后点击“发送电子邮件”按钮:
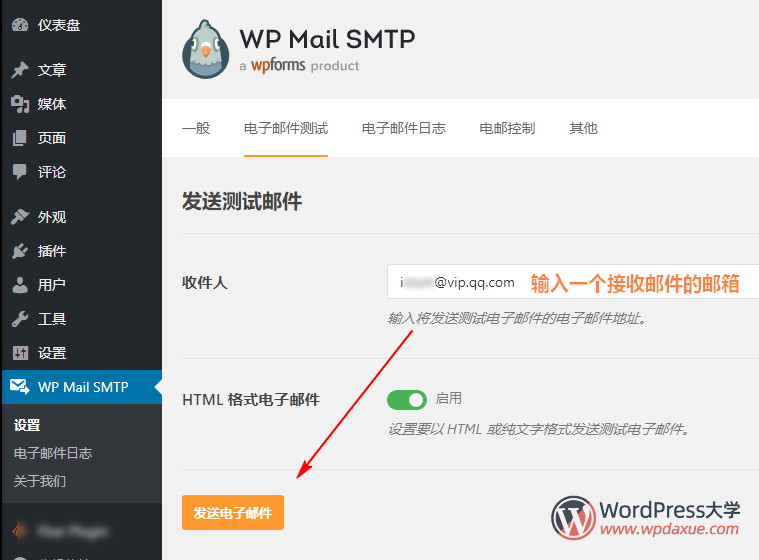
21、配置正确的话,你就可以收到测试邮件啦:
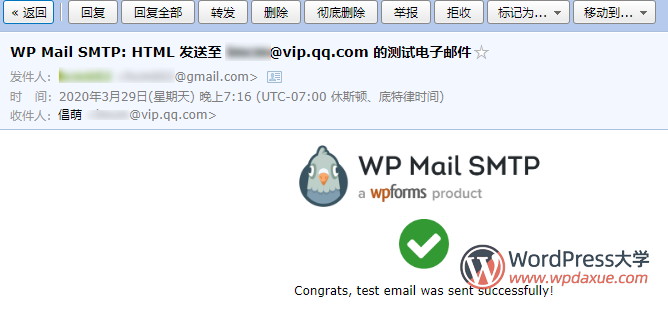
到这里,总算是配置完成啦,恭喜你!!
注意: Gmail(免费版本)每天发送邮件限制为500封电子邮件或500个收件人。这对于常规使用的网站来说足够了。
总结
通过设置SMTP就可以解决WordPress无法发送邮件的问题。这篇文章我们详细讲解了使用WP Mail SMTP 插件,配置 Gmail API 实现SMTP发送邮件。操作比较复杂,但是一步步耐心设置下来,注意看图片的文字说明,应该是没有问题的,毕竟倡萌就是这样设置成功的。
或者你也可以试试《 WordPress 使用阿里云邮件推送实现SMTP发送邮件 》
您已阅读完《WordPress 入门教程(共19篇)》专题的第 15 篇。请继续阅读该专题下面的文章:





国内服务器是不是用不了啊,我只要选择谷歌,然后保存,就转半天,叉掉再打开就报错,数据库都得回去才行。线路没有问题。好烦啊。现在只能用代发免费额度,很头大
Gmail海外可用,国内用着麻烦
谢谢楼主分享,跟大家分享一下数量限制信息:
If you have a regular Gmail account, you can send up to 500 emails per rolling 24 hours. If you have a G Suite account, you can send up to 2,000 emails per rolling 24 hours.
来源:https://www.gmass.co/blog/you-can-now-send-10000-emails-with-gmass-and-gmail/
业务量大的网站需要使用专门的邮件服务,比如 SendGrid Pro套餐(每月89.95刀)带一个专有IP,基本可以达到100%成功率。
数量限制是gmail的限制,好像跟你用smtp还是客户端发没关系,我用满过。
已测试,确实不错,海外站尤其适合。
哦吼,这个屌哦,比阿里云每天200多多了,就是国内收取会不会丢失哦?
我刚才发送测试邮件到QQ邮箱,可以收到,这个数量我也是看到老外网站说的,不清楚是否属实