文本是《SiteGround 搭建和运维WordPress外贸网站(共10篇)》专题的第 8 篇。阅读本文前,建议先阅读前面的文章:
在使用 SiteGround 创建网站安装 WordPress 的时候,会自动创建好MySQL数据库,无需我们手动进行创建。我们只需要了解如何通过 phpMyAdmin 进行数据库的常规操作即可。
首先,访问 SiteGround 官方,登录你的账户,然后访问 Websites 菜单,在对应的站点后面点击 SITE TOOLS 就可以进入到这个网站的站点工具。
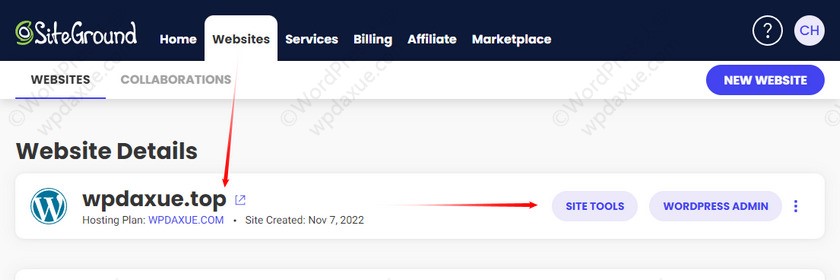
手动创建数据库
我们一般不需要手动创建数据库,因为siteground安装wordpress的时候会自动创建了。
当然了,如果你真的有其他用户需要创建额外的数据库,也可以操作的,大致流程如下:
访问 Site – MySQL ,就可以看到下图界面。
- 在 DATABASES 这个选项卡下,点击蓝色的 CREATE DATABASE 按钮,然后按需填写数据库信息
- 切换到 USERS 选项卡,创建一个用户,然后选择关联上一步创建的数据库即可
- 最后使用的时候,需要用到的是 数据库名称、用户名和密码
很抱歉,这里没有实际去操作演示了,因为我们通常都不需要自己手动创建数据库哦!
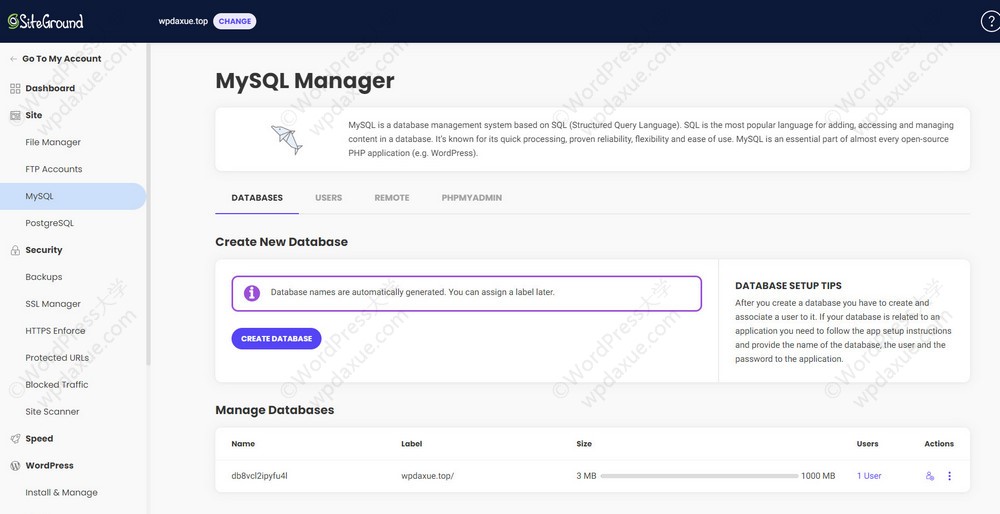
通过phpMyAdmin管理数据库
要管理网站的数据库,我们一般需要借助 phpMyAdmin 面板。
如下图所示,访问 Site – MySQL – PHPMYADMIN:
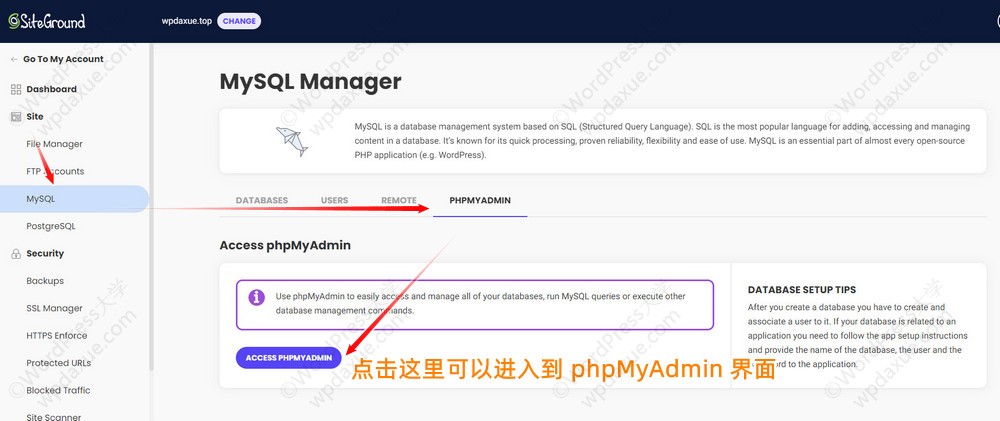
点击 ACCESS PHPMYADMIN 按钮,就可以进入到下图的 phpMyAdmin 界面,在左边找到对应的站点数据库,点击一下就进入到具体的数据库界面:
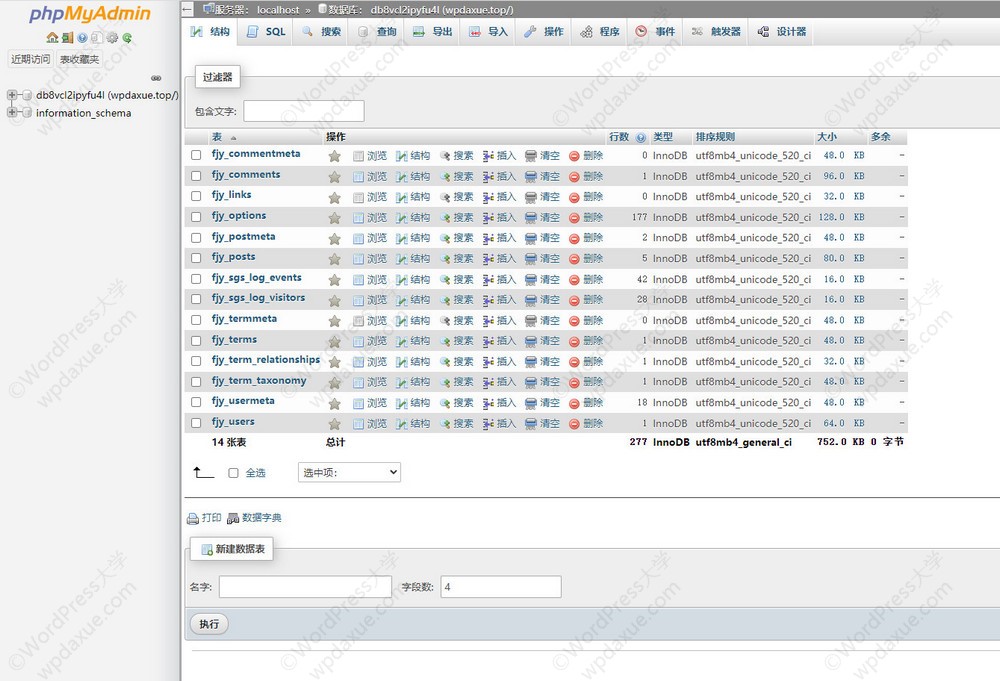
接下来我们就可以直接修改数据库的数据,还可以导出导入数据库。具体的操作教程可以看下phpMyAdmin入门教程 专题。
好了,今天的教程就到这里,有什么疑问都可以在下面留言哦!
您已阅读完《SiteGround 搭建和运维WordPress外贸网站(共10篇)》专题的第 8 篇。请继续阅读该专题下面的文章:




