文本是《SiteGround 搭建和运维WordPress外贸网站(共10篇)》专题的第 7 篇。阅读本文前,建议先阅读前面的文章:
SiteGround 为每个站点都提供了FTP账户管理功能,你可以自由创建FTP账户信息,指定目录,然后通过FTP客户端进行连接,就可以管理网站的文件了。
创建FTP账户
首先,访问 SiteGround 官方,登录你的账户,然后访问 Websites 菜单,在对应的站点后面点击 SITE TOOLS 就可以进入到这个网站的站点工具。
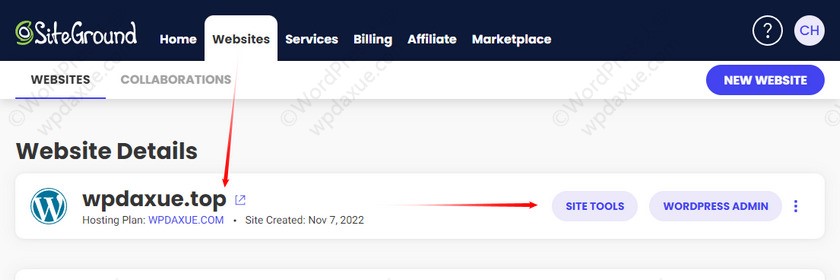
然后,访问 Site – FTP Accounts ,就可以看到下图界面,输入FTP用户名和密码,然后点击 CREATE 按钮。
创建好FTP账户以后,你可以根据需要点击后面的三个点,在弹出的界面进行相关的信息修改。
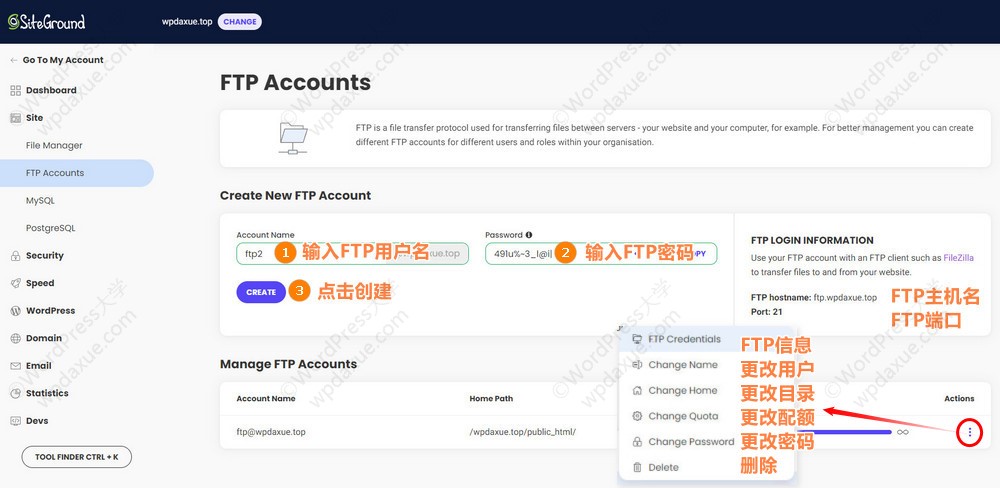
注意看上图右边的FTP主机名和FTP端口,加上你刚才创建的FTP用户名和密码,就组成了FTP所需的所有信息。
- FTP主机名(hostname):通常为
ftp.域名,比如上图显示的 ftp.wpdaxue.top - FTP端口(Port):
21 - FTP用户名(Account Name):你刚才填写的
用户名@域名,比如上图为 ftp@wpdaxue.top - FTP密码(Password):刚才你设置的密码
准备好这些FTP账户信息,我们下面将用到。
配置FTP客户端
FTP连接必须借助FTP客户端软件,比如SiteGround推荐的 Filezilla(支持Windows和macOS等系统),但是我们这里演示的是 WinSCP(Windows系统可用),其他客户端大同小异的。
- WinSCP 官方下载地址:https://winscp.net/eng/downloads.php(建议下载 Portable executables 版本,解压即可使用)
- WinSCP 中文语言包下载:https://winscp.net/eng/translations.php (简体中文下载 Simplified Chinese ,繁体中文下载 Traditional Chinese)
下载后,运行 WinSCP 程序以后,点击 Options – Preferences ,然后在 Languages 下选择中文,点击OK保存。
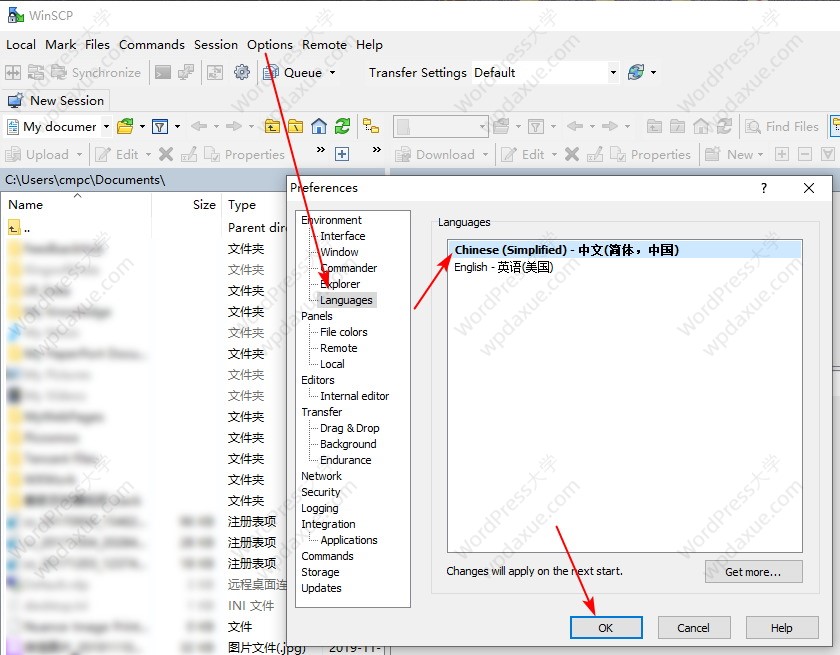
重启 WinSCP 即可显示中文。
然后按照下图所示,点击 新建会话,新建站点,选择 FTP 协议,不加密,输入上面整理好的FTP连接信息,点击保存(方便后续登录),最后点击下面的登录:
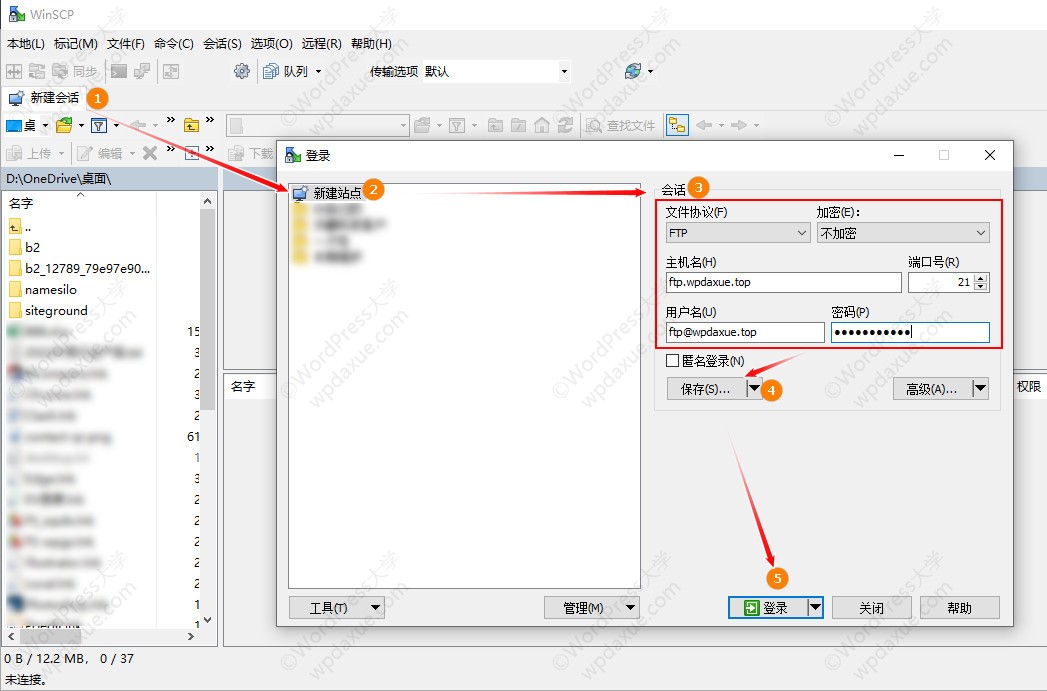
连接成功后,就如下图所示,进入到对应的目录,你就可以下载或拖放文件到中间的窗口上传了。
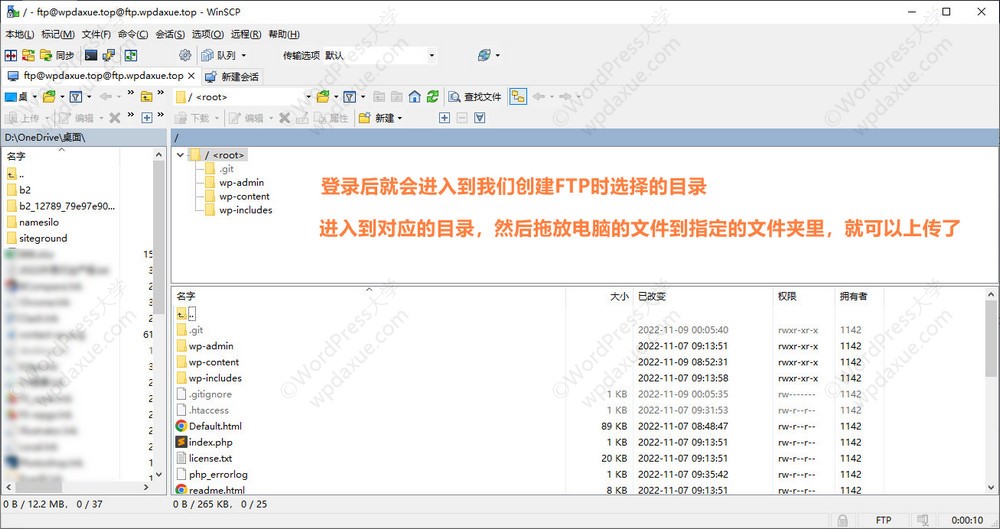
好了,FTP账户的创建和使用教程就到这里,有什么疑问可以在下面留言哦!
您已阅读完《SiteGround 搭建和运维WordPress外贸网站(共10篇)》专题的第 7 篇。请继续阅读该专题下面的文章:




