文本是《SiteGround 搭建和运维WordPress外贸网站(共10篇)》专题的第 6 篇。阅读本文前,建议先阅读前面的文章:
在《SiteGround 站点工具(Site Tools)简介》中已经简单介绍了站点工具的所有功能,本节内容来介绍一下文件管理器 Site – File Manager 的功能。
首先,访问 SiteGround 官方,登录你的账户,然后访问 Websites 菜单,在对应的站点后面点击 SITE TOOLS 就可以进入到这个网站的站点工具。
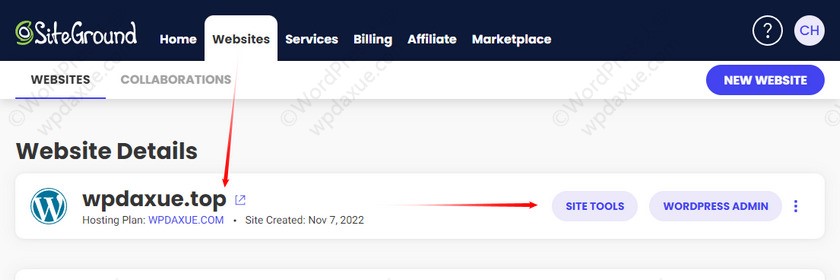
然后,访问 Site – File Manager ,就可以看到下图界面,在文件管理器左边栏是站点列表目录,点击网站域名即可进入到该网站的主目录,如下图右边所示,里面包含了 logs、public_html 和 webstates 三个目录。
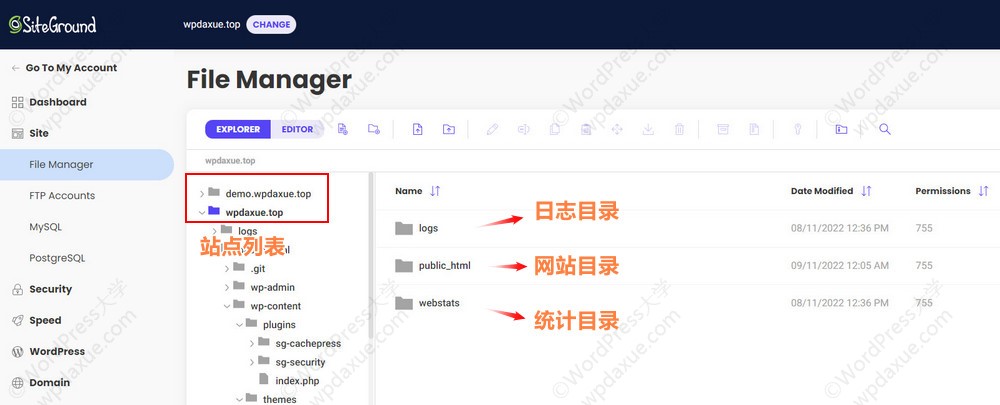
其中的 public_html 目录就是我们网站文件所在的目录,也就是通常所说的网站根目录。进入到 public_html 目录后,就可以看到 WordPress 程序的所有文件。
SiteGround 的文件管理器功能是非常强大的,如果你用过宝塔面板,你会发现,非常相似和好用,具体功能如下图所标注。
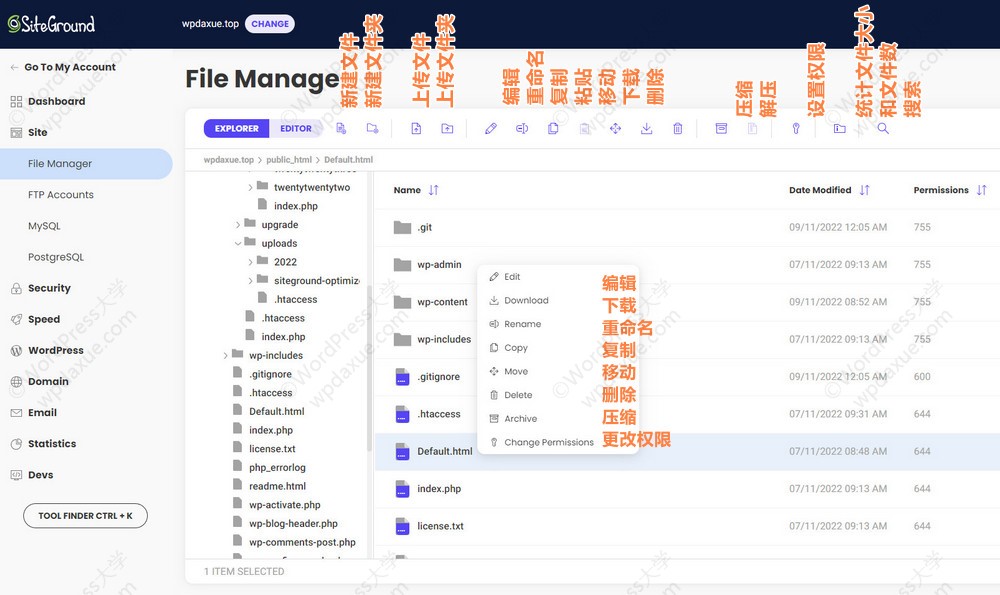
该文件管理器自带了一个支持代码高亮的编辑器,在线编辑代码完全不是问题:
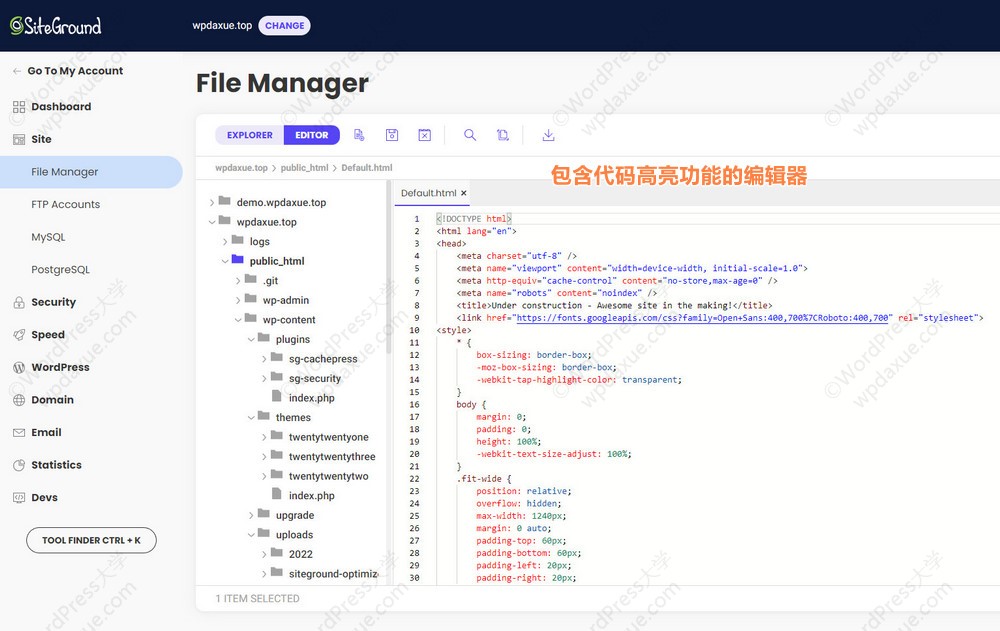
好了,关于 SiteGround 站点工具中的文件管理器功能就简单介绍到这里,有什么问题可以随时在下面留言哦。
您已阅读完《SiteGround 搭建和运维WordPress外贸网站(共10篇)》专题的第 6 篇。请继续阅读该专题下面的文章:




